Online sastanci su već čest način saradnje, umrežavanja i vodjenja biznisa. Iako je reč o online sastancima preporuka je da im pristupate kao da je reč o sastanku uživo. Pa hajde da vidimo kako zakazati Zoom sastanak.
Besplatnu verziju zoom-a možete koristiti ako ste učesnik sastanka. Ako ste organizator i koristite besplatnu verziju treba da znate da je max trajanje sastanka 40 min.
Evo kratkog uputstva, a pogledajte i koje sve opcije na zoom postoje. Prikazali smo kako se deli ekran u toku sastanka, kako se i gde snima sastanak, kako možete postaviti virtualnu pozadinu. S obzirom da se zoom može plaćati mesečno ili na godišnjem nivou prikazali smo i kako da napravite izbor koji vama najviše odgovara.
Kako zakazati sastanak
Otvorite aplikaciju Zoom, kliknite na dugme Schedule.
Sada zakazujete svoj sastanak i to:
- možete izmeniti naslov sastanka
- zakazati datum i vreme
- dodati učesnike (ili im kasnije poslati pozivnicu)
- podesiti ponudjene opcije
Deljenje ekrana u toku sastanka
U slučaju da u toku sastanka želite da podelite prezentaciju, dobro je da pre početka sastanka prezentaciju otvorite na računaru.
U toku sastanka kliknite na dugme Share, izaberite prezentaciju i ponovo na novo dugme Share. Kada želite da zaustavite deljenje prezentacije kliknite na dugme Stop share i vratićete se u početni izgled.
Snimanje sastanka
Za snimanje sastanka koristite dugme Record. Svi učesnici dobiće obaveštenje o snimanju.
Bitno je da znate da će se snimak finalizovati tek nakon što završite sastanak, bez obzira kada ste snimanje stopirali.
Defaultna putanje snimka je Documents\Zoom\Datum Vreme Naziv sastanka.
U folderu će se pored snimka nalaziti i chat.txt fajl, u kome će biti sačuvane sve poruke razmenjene u toku sastanka
Kako da postaviš virtualnu pozadinu
Ukoliko pozadina koja se vidi u toku sastanka nije primerena zoom nudi mogućnost da zamaglite pozadinu ili da postavite neku od virtuelnih.
Korišćenje virtualne pozadine može uticati na performanse sastanka.
Plaćanje zoom-a
Besplatna verzija zoom-a omogućava sastanak u trajanju do 40min.
Besplatnu verziju možete koristiti bez problema ako ste učesnik sastanka.
Ako organizujete sastanak i ne želite organičeno vreme trajanja treba platiti korišćenje. Zoom nudi više verzija i vi birate onu koja odgovara vašim potrebama.
Proverite da li postoji nova verzija
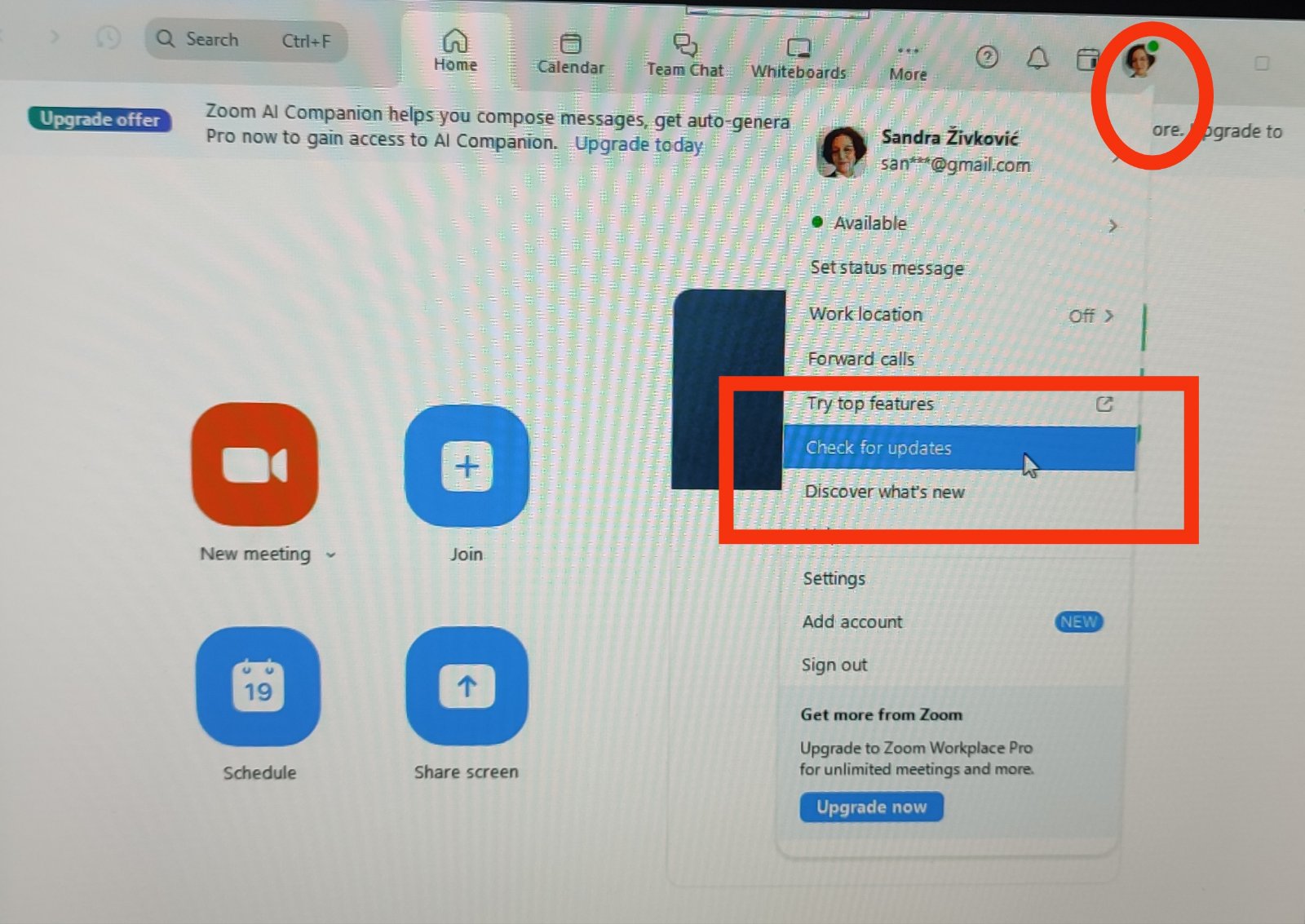
Često se dešava da kliknemo na link da bi se priključili zoom sastanku, a zoom nas obavesti da postoji nova verzija i da je upravo instalira. Ovaj update može dovesti do toga da na sastanak zakasnimo.
Da bi ovo izbegli možemo proveriti pre sastanka da li postoji update. U samoj zoom aplikaciji kliknite na svoj profil. Otvoriće se novi meni i pojaviće se opcija Check for updates. Otvara se novi prozor koji vas obaveštava da li je update dostupan. Ukoliko jeste bićete obavešteni šta je novo i biće vam ponudjeno da instalirate update.
Kako da se pripremiš pre sastanka pogledaj na linku OVDE.
Možda Vas interesuje i kako zakazati Meet sastanak
Google Meet sastanak nema ograničenja što se tiče trajanja sastanka. Ipak, da bi ste mogli da ga koristite svi učesnici moraju imati gmail adrese.

